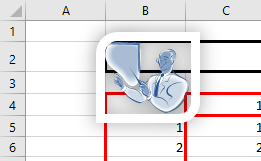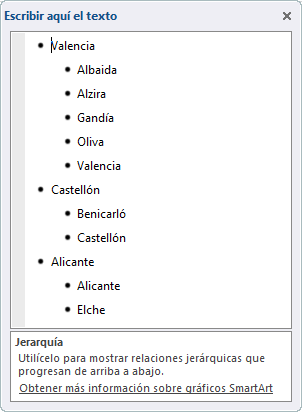Ayuda ejercicios unidad 13: Imágenes, diagramas y títulos
Ejercicio 1: Multiplicar III
 Para insertar en la celda B2 una imagen prediseñada de un maestro dando clase:
Para insertar en la celda B2 una imagen prediseñada de un maestro dando clase:
- Haz clic en B2.
- En la pestaña Insertar, pulsa el botón Imágenes en línea. Se abrirá un cuadro de diálogo.
- Escribe maestro en el cuadro de búsqueda y pulsa Buscar.
- Selecciona la imagen y pulsa Insertar. Se añadirá a la hoja, cubriendo parte de los datos.
- Para que no tape los datos, arrastra el cuadro de la esquina inferior derecha hasta darle un tamaño adecuado.
 Cambiar el estilo de la imagen y su color:
Cambiar el estilo de la imagen y su color: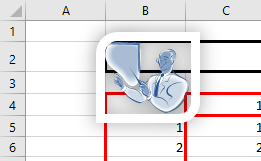
- Selecciona la imagen.
- En la pestaña Formato, elige un estilo de tu agrado. Nosotros aplicaremos el de la esquina diagonal redondeada blanca.
- Luego, en la misma pestaña, pulsa el botón Color y elige el que más te guste, nosotros le hemos aplicado el azul.
Ejercicio 2: Robos VI
- En la pestaña Insertar, pulsa el botón SmartArt. Se abrirá un cuadro de diálogo.
- Elige la categoría Jerarquía y, dentro de ella, el modelo Jerarquía. Pulsa Aceptar.
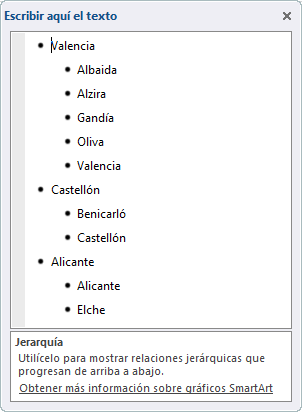
- En el panel que representa el esquema, escribe Valencia y pulsa INTRO. Luego, escribe Castellón y pulsa INTRO y, por último, escribe Alicante.
- Suprime los demás elementos del esquema que se crean al insertar el diagrama, pulsando SUPR desde cada uno de ellos hasta que desaparezcan todos.
- Haz clic en Valencia y pulsa INTRO. Luego, pulsa Tabulación para indicar que es dependiente. Escribe Albaida y pulsa INTRO para introducir el siguiente (Alzira). Continúa igual con Gandía, Oliva y Valencia.
- Repite la operación con Castellón para insertar Benicarló y Castellón.
- Haz lo mismo con Alicante, para insertar Alicante y Elche.
- Ajusta el cuadro que contiene el diagrama para que ocupe un alto más aproximado al tamaño real del mismo y arrástralo hasta la parte inferior de los totales.
- Cambia el estilo SmartArt en la pestaña Diseño. Nosotros hemos elegido el efecto sutil.
- Pulsa CTRL+G para guardar sin cerrar.
Ejercicio 3: WordArt
- En la pestaña Insertar, pulsa el botón Texto y luego WordArt.
- Elige el estilo adecuado y escribe Localización.
- Selecciona la palabra con un doble clic sobre ella.
- En la pestaña Inicio, cambia el tamaño de fuente por 18.
- Arrastra el título hasta la parte superior del diagrama.
© aulaClic S.L. Todos los derechos reservados.
Prohibida la reproducción por cualquier medio.
Aviso legal: Autorizado exclusivamente para uso personal.
![]() Para insertar en la celda B2 una imagen prediseñada de un maestro dando clase:
Para insertar en la celda B2 una imagen prediseñada de un maestro dando clase:![]() Cambiar el estilo de la imagen y su color:
Cambiar el estilo de la imagen y su color: