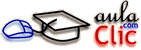
![]() Las Pestañas te permitirán abrir más de una página web en la misma ventana. Seleccionando una u otra podrás ir alternándolas de modo que en el área de la página web se muestre el contenido de aquella que hayas seleccionado. Para facilitar la indentificación del contenido de cada una de ellas, cada pestaña indica el título y el logo de la web que muestra.
Las Pestañas te permitirán abrir más de una página web en la misma ventana. Seleccionando una u otra podrás ir alternándolas de modo que en el área de la página web se muestre el contenido de aquella que hayas seleccionado. Para facilitar la indentificación del contenido de cada una de ellas, cada pestaña indica el título y el logo de la web que muestra.
![]()
Puedes abrir una página web en una pestaña de distintas formas:

A veces puede ocurrir que abras muchas pestañas y que, por lo tanto, no quepan todas en la ventana. En ese caso aparecerán unos botones en forma triangular en los extremos derecho e izquierdo para ir desplazándote entre ellas. Esto sucede en Internet Explorer y Firefox, en Chrome las pestañas se hacen muy pequeñas.
![]()
En Chrome y Firefox se puede fijar una pestaña para que esté siempre visible, basta hacer clic derecho y elegir Fijar pestaña.
![]() La barra de direcciones contiene la dirección URL de
la página actual
La barra de direcciones contiene la dirección URL de
la página actual ![]() y también hace la función de buscador. Chrome la llama también omnibox.
y también hace la función de buscador. Chrome la llama también omnibox.
Se trata de una barra editable, es decir, podemos escribir en ella. Para cambiar de una página a la otra, basta con borrar la dirección actual y escribir otra. Para ir a la página que hayas escrito deberás pulsar la tecla Intro o hacer clic en el botón con forma de flecha hacia la derecha, que aparecerá al escribir.
Las páginas visitadas se almacenan en un historial, de modo que si pretendes acceder a una página que ya habías visitado anteriormente no es necesario que escribas toda la dirección porque la barra de direcciones tiene estas dos características que vamos a ver a continuación, por un lado autocompletar y sugerencias, y por otro lista desplegable:
1.- En primer lugar, la característica más interesante es la de autocompletar y sugerencias que consiste en que al teclear las primeras letras de una palabra te presenta automáticamente una lista con las direcciones que el navegador tiene almacenadas y se parecen a esas primeras letras. Si hay alguna que nos interesa basta con hacer clic para seleccionarla.
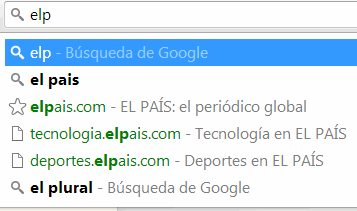
En esta imagen puedes ver la lista que nos ha presentado Chrome al teclear las letras elp. Podemos seleccionar en la lista, por ejemplo, elpais.com y sólo habremos necesitado teclear las letras elp para encontrar la dirección del periódico El Pais.
Fíjate que las sugerencias están precedidas por tres iconos distintos, el icono ![]() indica que se producirá una búsqueda en Google con las letras en negrita, en este ejemplo, si aceptamos la primera opción buscaremos elp en Google (que es lo que hemos tecleado). Si elegimos uno de los otros dos iconos, iremos directamente a esa página web, sin pasar por el buscador Google, el icono
indica que se producirá una búsqueda en Google con las letras en negrita, en este ejemplo, si aceptamos la primera opción buscaremos elp en Google (que es lo que hemos tecleado). Si elegimos uno de los otros dos iconos, iremos directamente a esa página web, sin pasar por el buscador Google, el icono ![]() indica que proviene de la lista de marcadores o favoritos, y el icono
indica que proviene de la lista de marcadores o favoritos, y el icono ![]() significa que proviene del historial de las páginas vistadas previamente.
significa que proviene del historial de las páginas vistadas previamente.
Todavía hay otro pequeño matíz que vamos a explicar. Con el icono ![]() también se presentan sugerencias de Google, es decir, palabras que se parecen a la que estamos escribiendo, en este caso el plural.
también se presentan sugerencias de Google, es decir, palabras que se parecen a la que estamos escribiendo, en este caso el plural.
Observa que en ningún caso ha sido necesario teclear http://.
Además, en Chrome, podemos activar la opción Google Instant que hace que vayan apareciendo los resultados instantáneamente mientras vamos tecleando, antes de pulsar la tecla INTRO. En la unidad siguiente veremos cómo activar esta opción.
2. - En segundo lugar tenemos una lista desplegable. Al hacer clic sobre el botón en forma de triángulo, (que hay en la parte derecha de Firefox e Internet Explorer), aparece una lista desplegable con las últimas direcciones tecleadas, puedes hacer clic en una de ellas para seleccionarla. Chrome no dispone de este botón, debemos pulsar CTRL + H para acceder al Historial.
Esta característica puede ser útil para ahorrarnos tiempo a la hora de escribir direcciones, especialmente si solemos trabajar siempre con las mismas.
En el navegador Internet Explorer funciona de forma muy similar a Chrome, pero en lugar de aparecer unos iconos a la izquierda de la línea, aparecen los bloques Historial, Favoritos y Sugerencias de Bing. Aunque estas últmas hay que activarla explícitamente. También podremos pulsar Agregar e incluir así más motores de búsqueda. Esto nos permitirá escoger qué buscador utilizar para filtrar la información.
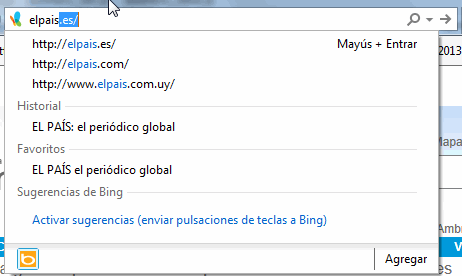
Firefox también tiene un comportamiento parecido pero el icono de Marcadores aparece a la derecha como una estrella amarilla, y si se va a producir una búsqueda, aparece el logo del buscador, en este caso la g azul de Google o la Y morada de Yahoo,
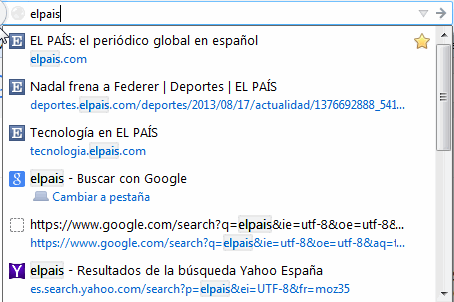
Además, Firefox tiene un desplegable, a la derecha de la barra de direcciones, en el que podemos elegir qué buscador utilizar, como se ve en la siguiente imagen, podemos elegir buscar entre los buscadores más usados o en páginas específicas, como el diccionario de la RAE, eBAy, Twitter y la Wikipedia. Además podemos cambiar estas opciones si hacemos clic en Administrar motores de búsqueda.
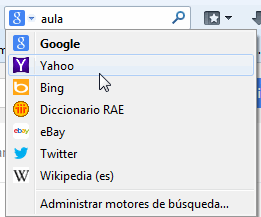
En este vídeo lo tienes explicado.