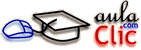
![]() Añadir a marcadores.
Añadir a marcadores.
Para añadir una dirección más a la lista de marcadores, una vez estamos situados en la página web que queremos añadir, basta hacer clic en el botón ![]() de la parte derecha de la barra de direcciones, o pulsar la combinación de teclas
Ctrl + D, común para todos los navegadores. Nos aparece un cuadro de diálogo como éste.
de la parte derecha de la barra de direcciones, o pulsar la combinación de teclas
Ctrl + D, común para todos los navegadores. Nos aparece un cuadro de diálogo como éste.
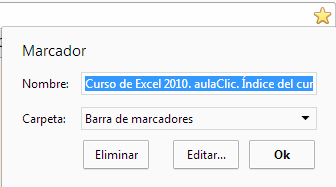
Lo que escribamos en el campo Nombre: será lo que veremos al acceder al marcador. Inicialmente aparece el título de la página web, pero podemos cambiarlo.
En el campo Carpeta: aparece el lugar donde vamos a guardar el marcador. Podemos guardarlo en la Barra de marcadores o en una carpeta. Al pulsar en el triángulo de la derecha se abre la lista con las últimas carpetas utilizadas. Si queremos usar otra carpeta o crear una nueva debemos pulsar el botón Editar....
Una vez seleccionada la carpeta hacer clic en Ok.
Si quieres saber cómo Exportar e Importar los marcadores entre distintos ordenadores y cómo guardar tus favoritos en Internet visita este tema avanzado donde lo explicamos para Chrome, IE y Firefox: Importar y exportar favoritos ![]() .
.
![]() Administrar los Marcadores.
Administrar los Marcadores.
Al principio guardaremos los marcadores en la barra de marcadores, pero luego los iremos guardando en carpetas, de forma similar a como guardamos otro tipo de archivos. Necesitaremos organizarlos, cambiarlos de lugar, borrar y crear carpetas, etc. De esta forma puedes tener agrupados por temas y subtemas los marcadores. Así luego te será más fácil encontrar lo que buscas.
Si inviertes un poco tiempo en diseñar una buena organización luego ahorrarás mucho tiempo. En función de cada caso particular convendrá utilizar un tipo de organización más o menos compleja. No conviene que las carpetas tengan más elementos de los que se pueden ver en una pantalla. Procura que no haya carpetas con temas muy parecidos, porque luego tendrás que buscar en las dos carpetas.
Para administrar los marcadores pulsa el botón ![]() y elige la opción Marcadores y luego Administrador de marcadores. Ya hemos visto que también se puede llegar a esta opción al abrir el menú contextual desde la barra de marcadores. Aparecerá una pantalla como ésta:
y elige la opción Marcadores y luego Administrador de marcadores. Ya hemos visto que también se puede llegar a esta opción al abrir el menú contextual desde la barra de marcadores. Aparecerá una pantalla como ésta:
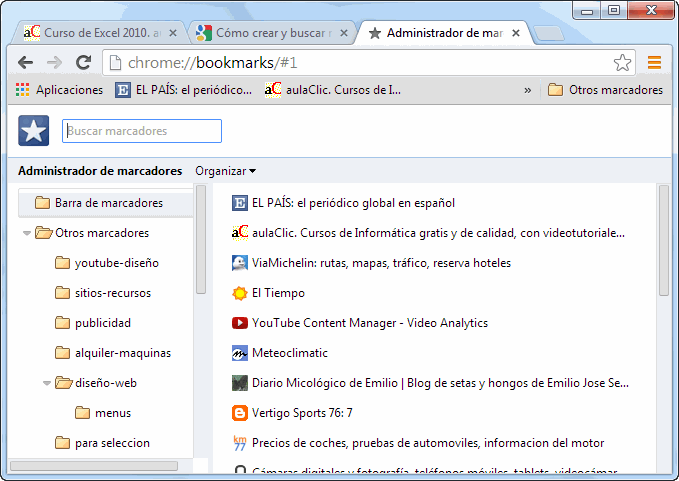
Si te fijas, se trata de una nueva pestaña dentro del propio navegador Chrome.
Organizar los marcadores desde esta pantalla es muy sencillo ya que permite mover las carpetas y marcadores con el ratón. Para cambiar de posición un marcador basta hacer clic sobre él para seleccionarlo y arrastarlo a la nueva posición. Igual que con las carpetas.
En la parte izquierda de la pantalla se encuentra la estructura de carpetas. Inicialmente hay dos carpetas que no se pueden borrar: Barra de marcadores y Otros marcadores. En cada una de estas carpetas podemos crear las subcarpetas que necesitemos.
En la parte derecha aparecen los marcadores que hay en la carpeta seleccionada. Podemos seleccionar un marcador y moverlo a otra carpeta. Al hacer clic derecho sobre un marcador aparece un menú contextual con las opciones más utilizadas, como Eliminar, Cortar, Abrir, Añadir carpeta... También aparece la opción Editar que nos permite cambiar la descripción del marcador y su dirección (URL).
Para crear - Nueva Carpeta. Para crear una carpeta nueva, primero selecciona la carpeta dentro de la cual quieres que se cree la nueva carpeta y a continuación haz clic en el botón Nueva carpeta, aparecerá un cuadro de diálogo para que indiques el nombre de la nueva carpeta.
Hemos visto cómo mostrar, agregar y organizar marcadores en Chrome. Si quieres ver una explicación similar sobre Internet Explorer pulsa en este tema avanzado: Favoritos en IE ![]() . Si prefieres ver la explicación sobre Firefox pulsa pulsa en este tema avanzado: Marcadores es Firefox
. Si prefieres ver la explicación sobre Firefox pulsa pulsa en este tema avanzado: Marcadores es Firefox ![]()